FBML stands for Facebook Markup Language, which is a subset of HTML.
Static FBML is a Facebook application that allows Facebook page administrators to create custom tabs on their Facebook pages. This application is only available for Facebook pages, not for personal profiles or Facebook groups.
#1: Make sure you are an administrator of the Facebook page so you have the ability to edit.
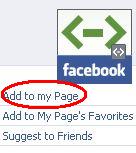 #2: Go to the Static FBML application.
#2: Go to the Static FBML application.
#3: Click “Add to my Page.”
#4: A window will appear that contains a list of the Facebook pages for which you are an administrator. Click “Add to Page” to add the application.
Static FBML is now added to your page.
Before you add content to your FBML tab, you should have an idea the image or video size you need so these components fit in the space provided.
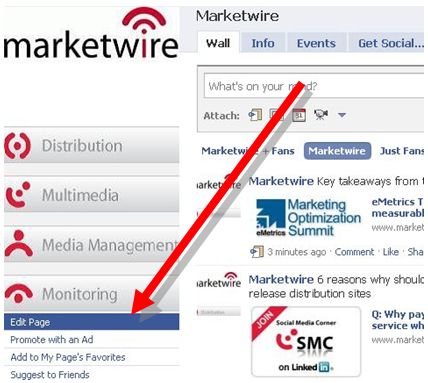
Scroll down to the “Applications” section and locate the FBML app and click “Application Settings” (see below). Make sure that the “Tab” setting is “added”. You now have an FBML tab.
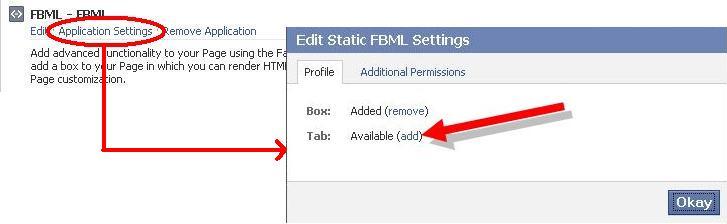
To the left of application settings you will see an “Edit” option on your FBML. This is where you will ultimately paste your HTML code. You can also add a “box title.” The box title becomes the name of your tab.
Please note that your FBML box must be coded for a maximum width suitable for a tab. The maximum width for an FBML tab is 520 pixels.
This is the area where you can name the FBML tab and add HTML code. Please note that FBML does not work with all HTML code. For example, JavaScript does not work. You’ll need to experiment.
If you scroll down to the bottom, you can add additional FBML tabs.
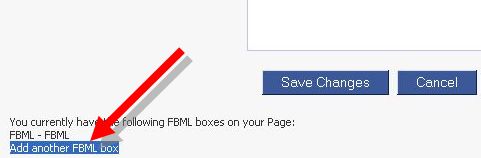
The maximum number of FBML tabs you can have is 10.
Now let’s spice up your Facebook page. I’ll go over the two most popular enhancements using Static FBML – adding a clickable image and embedding a YouTube video.
There is no maximum height, but think of it as a landing page by keeping the scrolling to a minimum. Ask yourself: do you want users to scroll down to get the message or do you want to get the main point across once they’ve landed on your page?
Upload your image to your Photobucket account. Copy the direct URL to the image you intend to use in your FBML box. Next, you want to use this code:
http://xxxxx” mce_href=”http://xxxxx” target=”_blank”> http://yyyyy” mce_src=”http://yyyyy” width=”##px” height=”##px” border=”0″ alt=” “>
http://yyyyy” mce_src=”http://yyyyy” width=”##px” height=”##px” border=”0″ alt=” “>
Replace the xxxxx with the target URL. Replace the yyyyy with the direct link to your uploaded Photobucket image. Replace the ## with your width and height in pixels.
000000 ” imgstyle=”border-width:##px; border-color:white;” swfsrc=”http://www.youtube.com/v/xxxxx” imgsrc=”http://img.youtube.com/vi/xxxxx/2.jpg” width=”520″ height=”400″ />
Replace the xxxxx with your YouTube’s video ID. In both examples below, “MqqKPWhY4es” is my YouTube ID.
Example 1: In this YouTube link: http://www.youtube.com/watch?v=MqqKPWhY4es, all the characters after the “=” are the YouTube ID.
Example 2: If your YouTube link looks like this: http://www.youtube.com/watch?v=MqqKPWhY4es&feature=player_embedded, all the characters after the “=” and before the “&feature” will be the YouTube ID.
You can change the values of “swfbgcolor” and “imgstyle” to your preferences. The “imgsrc” is a bit trickier because it is a preview image. When a user clicks on the preview image, it turns into the video. To see a real-life example, you can go to the Marketwire page (see below screen shot). In order to change the preview image, you can replace the URL to a direct link to one of your Photobucket images (or any other source).
Make sure you open and close all tags and quotes.

Example of a clickable image with an embedded video
In order to set your FBML tab as your default landing page, go to “Edit Page” under your Facebook page logo and scroll down to “Wall Settings.” You’ll notice a section called “Default Landing Page for Everyone Else.” Visitors who are not fans of your page will see your newly created FBML tab. Visitors who are fans will land on your wall.

That’s it!
My suggestion: review this post, research a bit more on Google and try it out. In the words of Ben Stiller from the movie Starsky & Hutch, Do it! Do it! Do it!.
I hope this tutorial has given you some insight on how to implement Static FBML to your Facebook page.
Static FBML is a Facebook application that allows Facebook page administrators to create custom tabs on their Facebook pages. This application is only available for Facebook pages, not for personal profiles or Facebook groups.
Adding Static FBML to Your Facebook Page
You can add Static FBML in four easy steps.#1: Make sure you are an administrator of the Facebook page so you have the ability to edit.
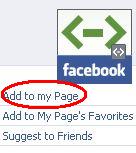 #2: Go to the Static FBML application.
#2: Go to the Static FBML application.#3: Click “Add to my Page.”
#4: A window will appear that contains a list of the Facebook pages for which you are an administrator. Click “Add to Page” to add the application.
Static FBML is now added to your page.
Before you add content to your FBML tab, you should have an idea the image or video size you need so these components fit in the space provided.
Setting Up Static FBML as a Tab
To set up your FBML tab, click on “Edit Page” under your Facebook page logo/avatar located on your wall.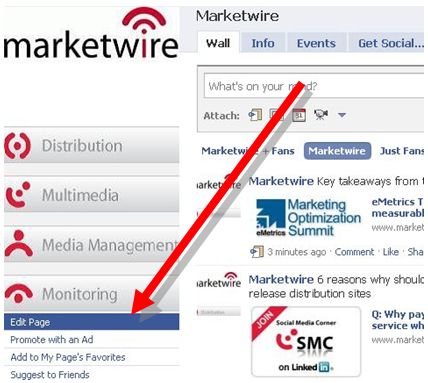
Scroll down to the “Applications” section and locate the FBML app and click “Application Settings” (see below). Make sure that the “Tab” setting is “added”. You now have an FBML tab.
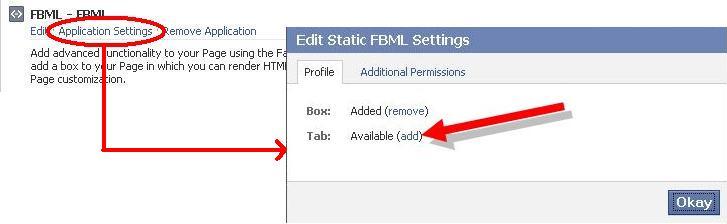
To the left of application settings you will see an “Edit” option on your FBML. This is where you will ultimately paste your HTML code. You can also add a “box title.” The box title becomes the name of your tab.
Please note that your FBML box must be coded for a maximum width suitable for a tab. The maximum width for an FBML tab is 520 pixels.
Adding Content to Your Static FBML Tab
Now it’s time to edit and add content. To begin, click on “Edit Page” located under your Facebook page logo. Scroll down to the “Applications” section and locate the FBML app, but this time click “Edit.” The FBML tab will be empty.This is the area where you can name the FBML tab and add HTML code. Please note that FBML does not work with all HTML code. For example, JavaScript does not work. You’ll need to experiment.
If you scroll down to the bottom, you can add additional FBML tabs.
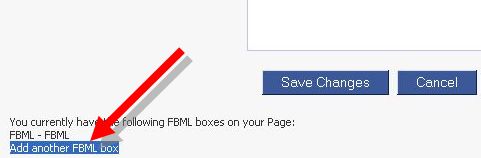
The maximum number of FBML tabs you can have is 10.
Now let’s spice up your Facebook page. I’ll go over the two most popular enhancements using Static FBML – adding a clickable image and embedding a YouTube video.
How to Add a Clickable Image in Static FBML
When adding an image in the FBML box, I’ve found that the best place to host images is Photobucket. Using Flickr or Facebook photos caused issues for me. If it works for you, stick with it. The maximum width for an image in the FBML tab is 520px.There is no maximum height, but think of it as a landing page by keeping the scrolling to a minimum. Ask yourself: do you want users to scroll down to get the message or do you want to get the main point across once they’ve landed on your page?
Upload your image to your Photobucket account. Copy the direct URL to the image you intend to use in your FBML box. Next, you want to use this code:
http://xxxxx” mce_href=”http://xxxxx” target=”_blank”>
Replace the xxxxx with the target URL. Replace the yyyyy with the direct link to your uploaded Photobucket image. Replace the ## with your width and height in pixels.
How to Embed a YouTube Video in Static FBML
As with images, I would recommend a maximum width of 520px for a tab. After uploading your video, you want to use this code:Replace the xxxxx with your YouTube’s video ID. In both examples below, “MqqKPWhY4es” is my YouTube ID.
Example 1: In this YouTube link: http://www.youtube.com/watch?v=MqqKPWhY4es, all the characters after the “=” are the YouTube ID.
Example 2: If your YouTube link looks like this: http://www.youtube.com/watch?v=MqqKPWhY4es&feature=player_embedded, all the characters after the “=” and before the “&feature” will be the YouTube ID.
You can change the values of “swfbgcolor” and “imgstyle” to your preferences. The “imgsrc” is a bit trickier because it is a preview image. When a user clicks on the preview image, it turns into the video. To see a real-life example, you can go to the Marketwire page (see below screen shot). In order to change the preview image, you can replace the URL to a direct link to one of your Photobucket images (or any other source).
Make sure you open and close all tags and quotes.

Example of a clickable image with an embedded video
How to Set the FBML Box as the Default Landing Tab
The option of setting your FBML tab as the default landing tab, rather than the wall, is one of the most relevant enhancements you can make to your Facebook page. This is where adding Google Analytics to your Facebook page helps tremendously with tracking.In order to set your FBML tab as your default landing page, go to “Edit Page” under your Facebook page logo and scroll down to “Wall Settings.” You’ll notice a section called “Default Landing Page for Everyone Else.” Visitors who are not fans of your page will see your newly created FBML tab. Visitors who are fans will land on your wall.

That’s it!
Static FBML a Must-Have for Facebook Pages
The ability to enhance your page as a marketing vehicle by driving traffic to your website and engaging even more with your audience should warrant consideration. Many administrators shy away from Static FBML because they’re intimidated with coding.My suggestion: review this post, research a bit more on Google and try it out. In the words of Ben Stiller from the movie Starsky & Hutch, Do it! Do it! Do it!.
I hope this tutorial has given you some insight on how to implement Static FBML to your Facebook page.





No comments:
Post a Comment